Git hub에 올린 코드를 이제 팀 프로젝트를 하기 위해 프로젝트 공유해보자. ( Collaborators )
우선 공유하기 전에 팀원들의 이름으로 branch를 만들고 공유하자.
branch를 만드는 방법은 Visual code로 가능하지만 쉽게 그냥 github에서 만들면 된다.

브런치를 만들었다면 이제 팀원들에게 공유하자.
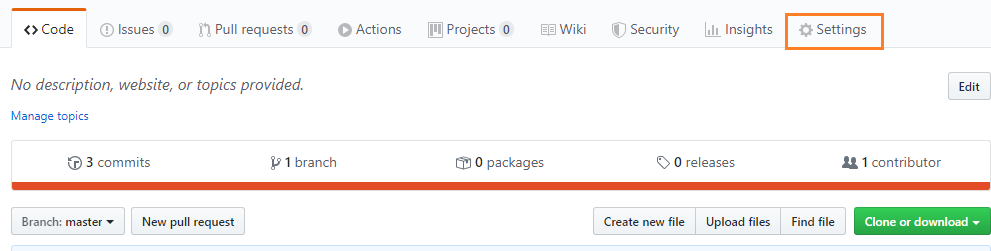
Collaborators에 팀원 Git Hub 닉네임 입력하여 추가하자.
추가를 하면 자동으로 팀원 이메일로 메일이 날아갔을 것이다.
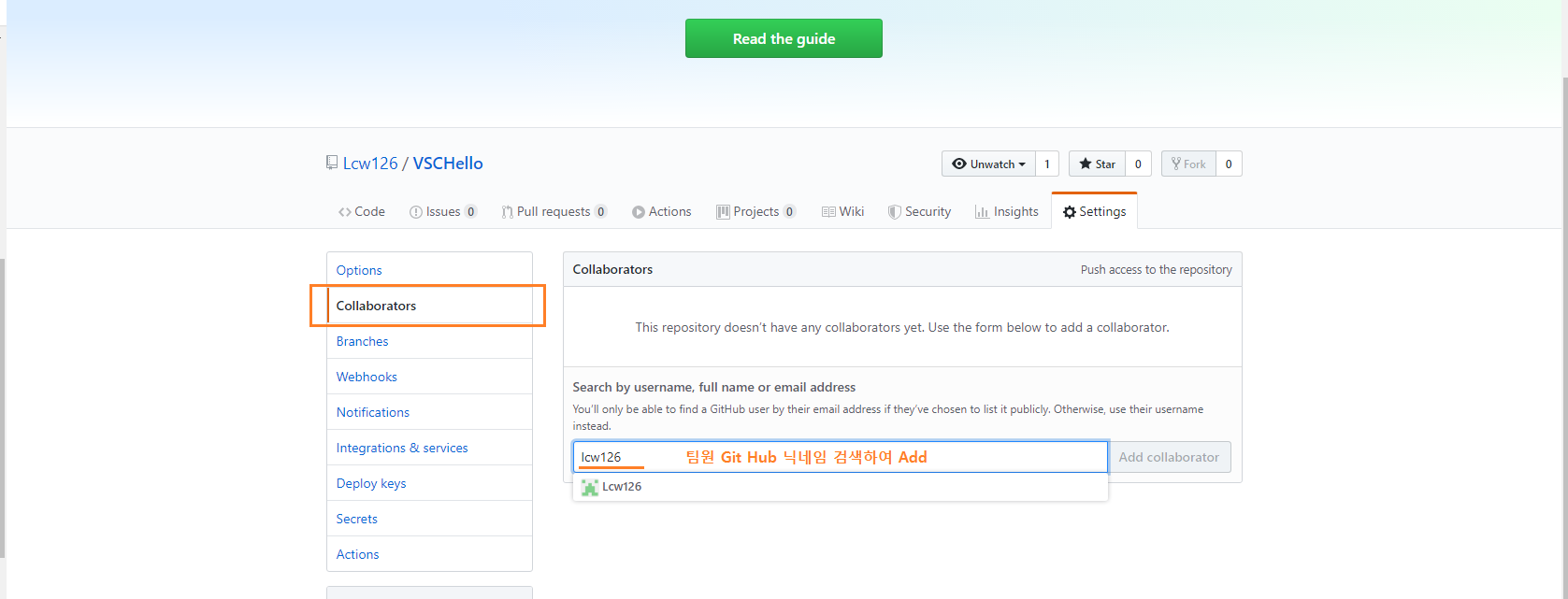
팀원이 이메일에 승락을 하면 아래와 같이 추가가 됐을 것이다.
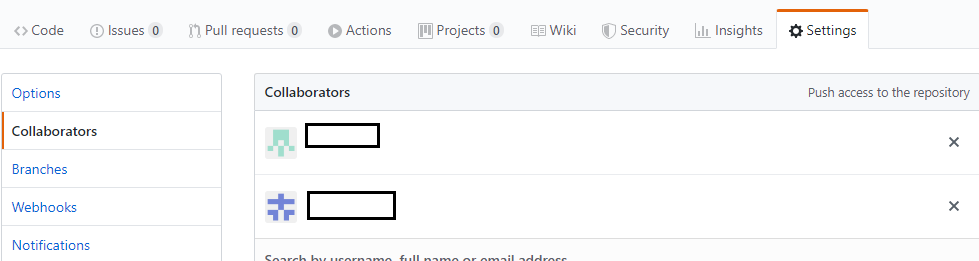
이제 깃허브의 코드를 가져오도록 해보자.
우선 자신의 컴퓨터에 GIt이 깔려있고,https://git-scm.com/downloads
Git - Downloads
Downloads Mac OS X Windows Linux/Unix Older releases are available and the Git source repository is on GitHub. GUI Clients Git comes with built-in GUI tools (git-gui, gitk), but there are several third-party tools for users looking for a platform-specific
git-scm.com
git name, git email 설정이 돼어있어야 한다. ( 설정하는 방법 아래 사진 참고)
git name과 email 설정 방법 : $ git config --global user.name Lee
$ git config --global user.email Lee@example.com
확인하는 방법 : $ git config user.name
$ git config user.email
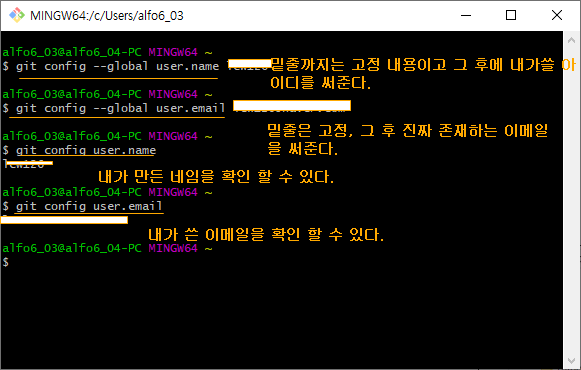
설정이 다 됐으면 자신이 작업할 폴더를 만들자.
예제는 D:\web\webproject 경로로 만들었다.
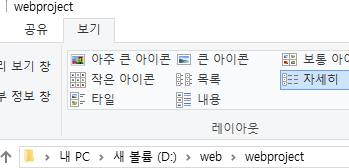
Git 연동하여 작업을 하자.
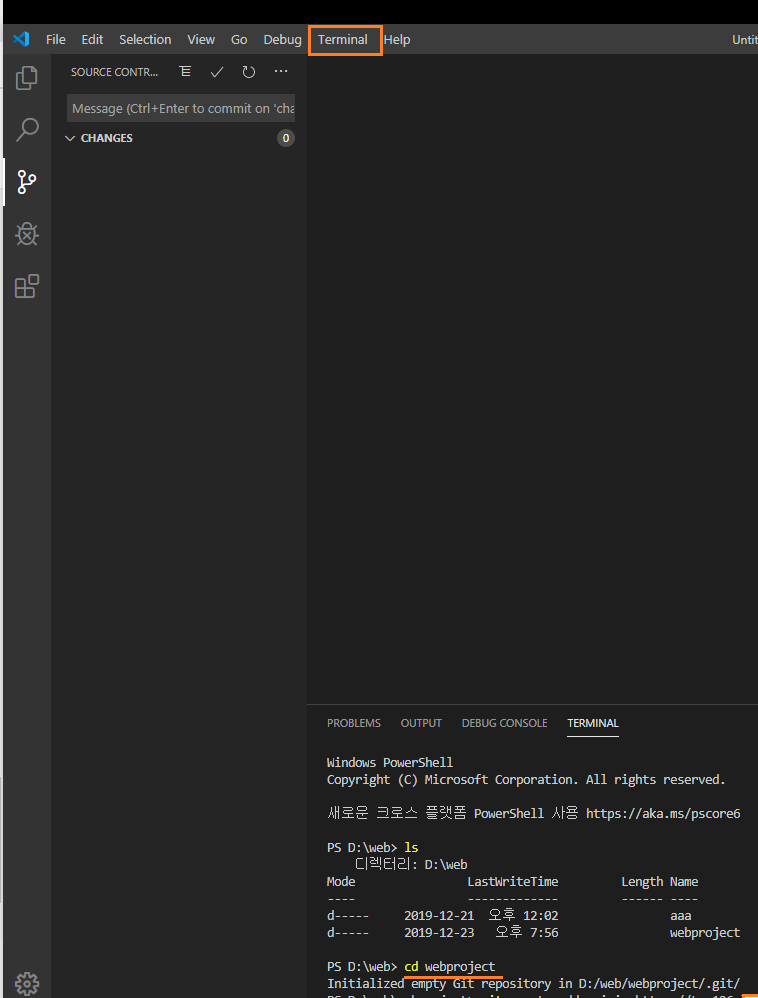

git init이 성공적으로 됐다면, .git 폴더가 생겼을 것이다.
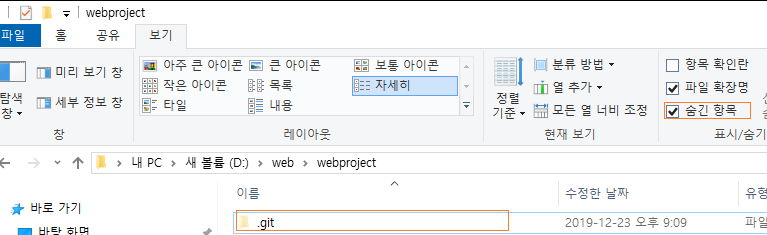
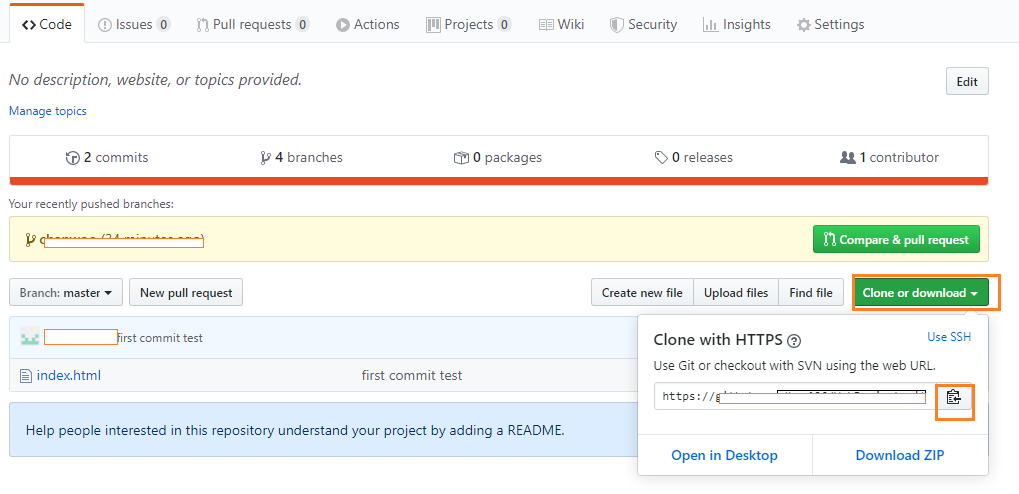
공유된 Git Hub 주소를 이용해서 가져오자.
명령어 : git remote add origin https://[아이디]:[패스워드]@github.com/[Gihub계정이름]/[프로젝트명].git
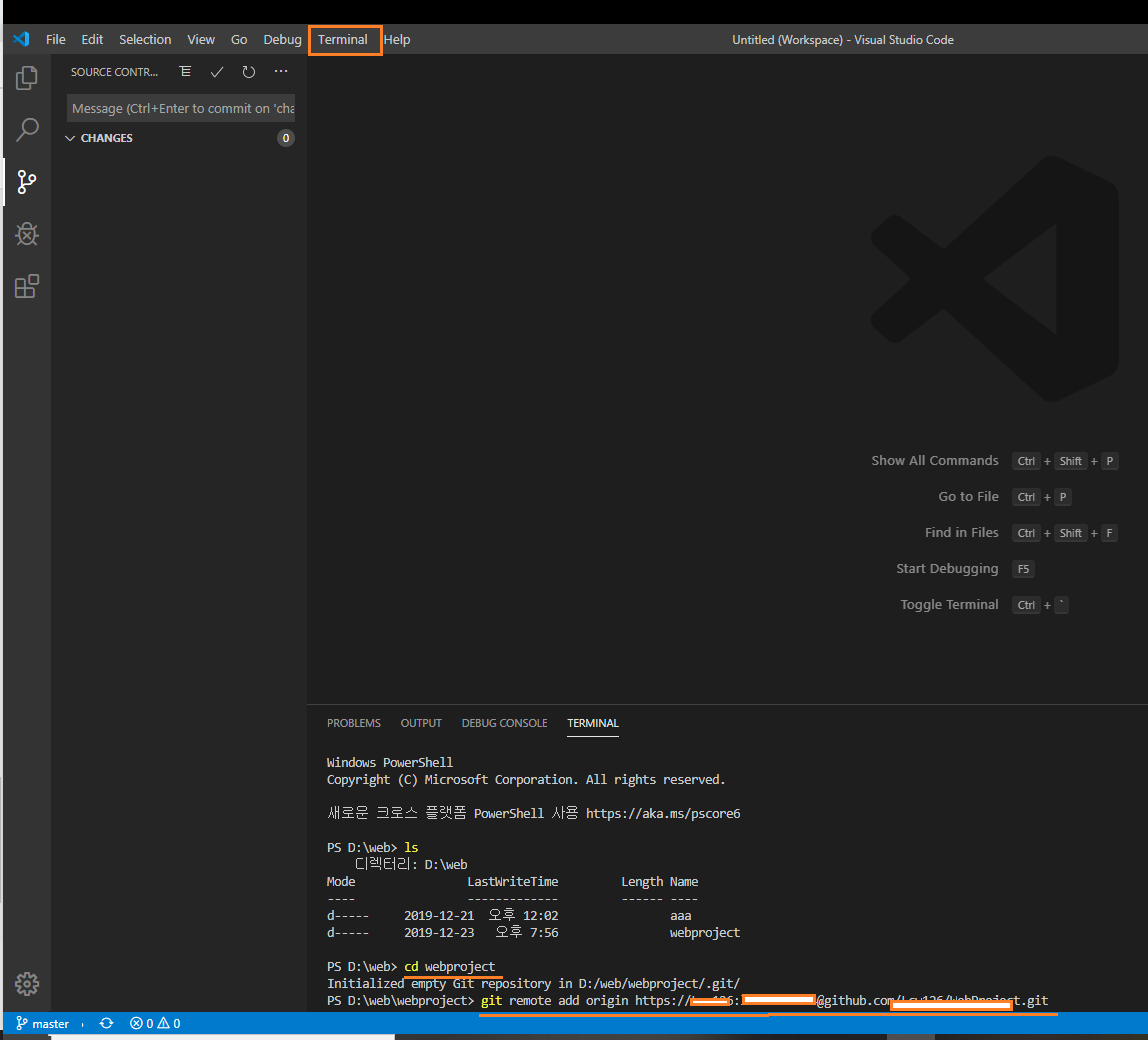

하면 깃허브에 올라간 프로젝트의 정보를 다 가져온다. 만약 git pull에서 안된다면 브런치 master로 선택을 하고 다시 시도해보자.
이제 각각 나눈 브런치중 자신의 브런치로 checkout하여 작업하자.
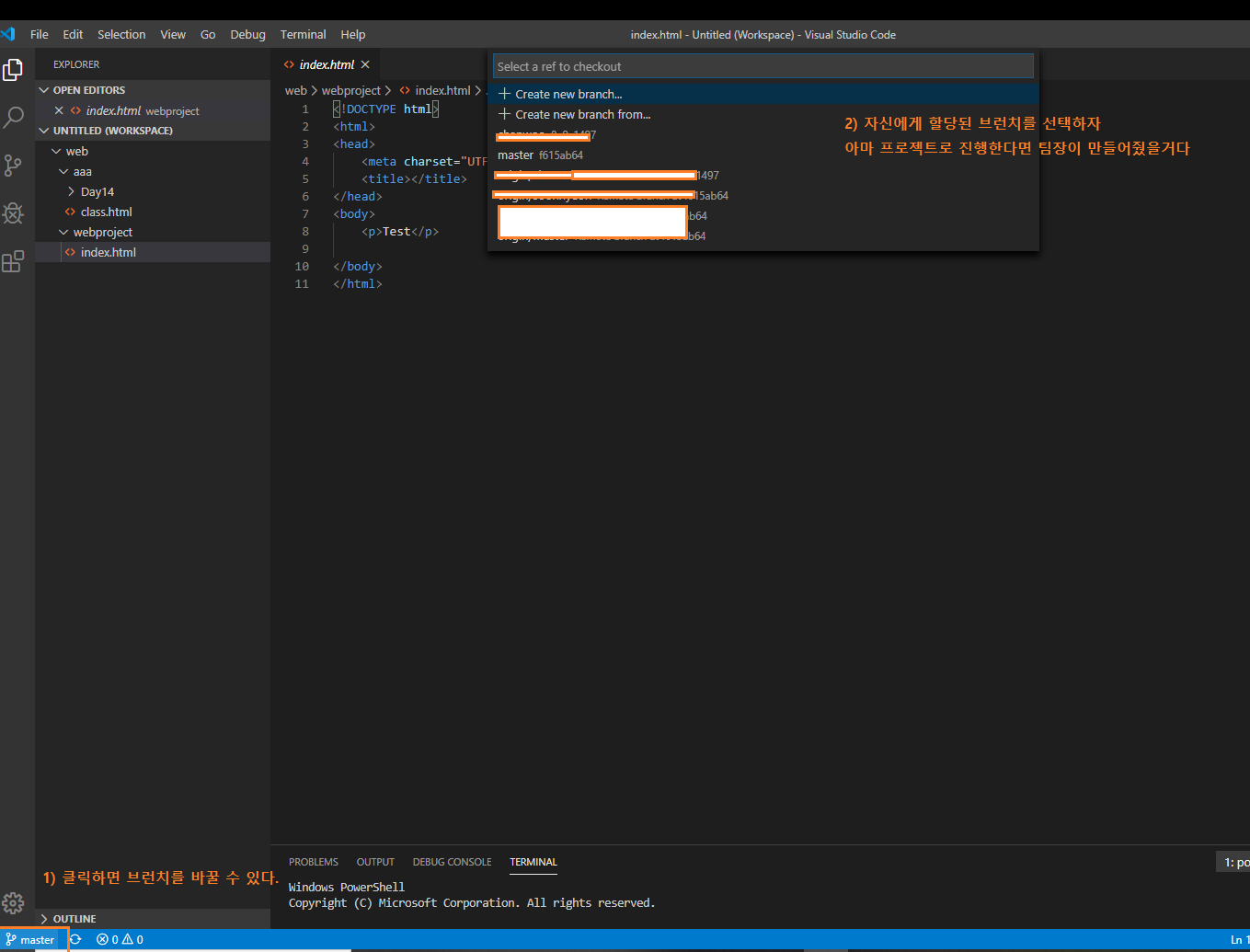
이제 자신의 브런치에서 코드를 수정했다면, 이제 수정된 브런치를 재 업로드 하자.
수정한 파일을 add하고 commit하고 push하면 끝.
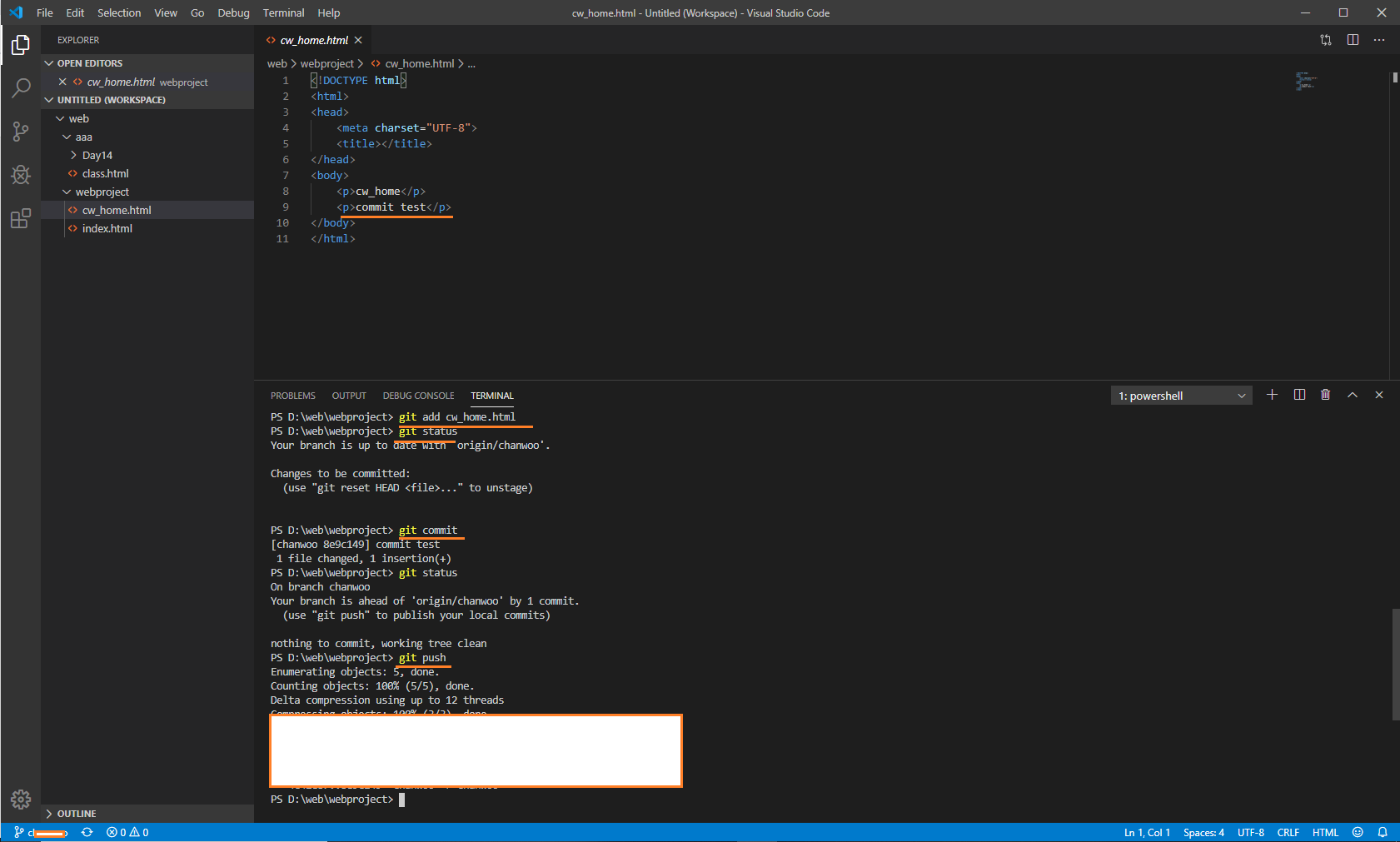
깃허브에 가서 확인을 하자.
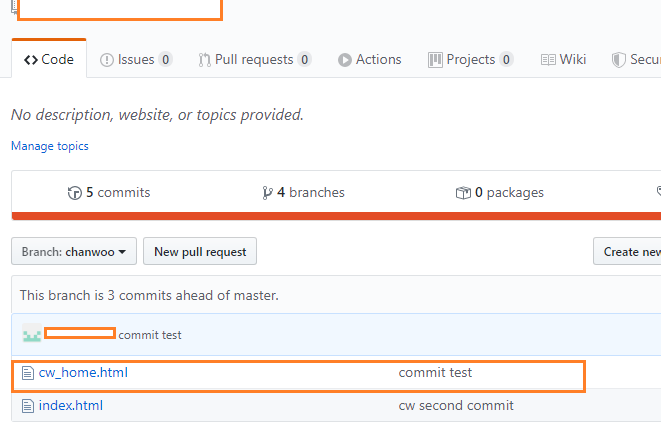
'안드로이드 웹앱 콘테츠 개발자 양성(국비지원) > 형상관리(Git Hub 등등)' 카테고리의 다른 글
| Visual code 와 git hub 연동 1 (파일 만들고 Git Hub에 업로드) (0) | 2019.12.23 |
|---|---|
| 형상관리 (SCM) Git Hub에 코드 올리고,내려 받기/ 새로운 환경에서 깃허브 코드 내려받기 (0) | 2019.10.30 |
| 형상관리 (SCM) 안드로이드 스튜디오에서 Git 사용 (원본, 코드 수정은 새로운 branch로) (0) | 2019.10.30 |
| 형상관리 (SCM) Git Bash 사용 1-2 (0) | 2019.10.30 |
| 형상관리 (SCM) Git Bash 사용 1-1 (0) | 2019.10.30 |




댓글